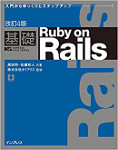WindowsマシンにUbuntuをインストールしてRails開発を始めるには
2011/08/29
筆者の会社のプログラマーは、私を含め全員がUbuntuを「普段使い」しています。
もちろんWindowsもMacも利用していますが、少なくとも私自身はUbuntuに慣れてしまったので、Ubuntuでの作業が一番落ち着きます。
今回は、Windowsユーザーの皆様にRails開発環境としてのUbuntuをお勧めしたいと思います。
でも、Ubuntuがいい理由をいろいろと列挙することはしません。
いまどきのLinuxはこんなに簡単にインストールできて、一通りの開発環境が整うのだ、ということを淡々と説明していきます。
この文章を読んだWindowsユーザーの方の10人にひとりでも(100人にひとりでも)Ubuntuを試してくれたら嬉しいです。
きっと好きになってくれる人もいるでしょう!
「簡単にインストールできる」と書きましたが、以下の説明を読んでの印象は人それぞれでしょう。Ubuntuのインストールは単純ですが、Rails開発環境のセットアップはやや複雑です。また、高性能なマシンでも全作業に3~4時間ぐらいはかかります。休日に気合を入れてトライすることをおすすめします。
この文章の内容は、随時更新しています。最終更新日: 2011/09/01
PCのスペック
私はこの記事を書くために、Windows XPがプレインストールされたデスクトップPCにUbuntuをインストールしました。
3年ぐらい前に購入したもので、CPUはIntel Core 2 Duo 2.40GHz、メモリ1GB、ハードディスク80GB。
最低どのくらいのスペックがあればOKでしょうか。答えにくい質問です。Windowsがある程度軽快に動くマシンなら、Ubuntuも動くはずです。
ただし、Ubuntuで本格的にRails開発を始めると、少なくとも4GBぐらいのメモリと高速なCPUがほしくなるはずです。テキストエディタでソースコードを編集しWebサーバを起動してブラウザで動作確認するだけなら低スペックのPCでも事足りますが、「テスト駆動開発」を行うようになるとマシン性能が作業効率に直結します。
Ubuntu のバージョン
Ubuntu は半年に1回という高い頻度でバージョンアップが行われます。2011年8月28日現在の最新版は、Ubuntu 11.04です。バージョン番号はリリース時の西暦下2桁と月を表していますので、2011年4月にリリースされたことが分かります。次のバージョンは、2011年10月に出る予定で、Ubuntu 11.10と呼ばれることになります。
私たちがインストールするのは、ちょっと古いUbuntu 10.04 LTSです。LTSとは「Long Term Support」の略です。通常版はリリースから1年半後にサポートが切れますが、LTSの場合はリリースから3年間サポートされることになっています。つまり、Ubuntu 10.04は2013年4月までサポートされます。
筆者の会社ではサーバマシンにもUbuntuがインストールされています。サーバ版のLTSはリリース後5年間続きます。
Ubuntuの新機能をいち早く体験したい方は通常版を、落ち着いてRails開発を続けたい方はLTS版をインストールしましょう(^^)。
空きディスク容量のチェック
さて、インストールを始めましょう!
まず最初にPCの空きディスク容量を確認します。Windowsマシンとしても使い続けるつもりなら、Windowsにもディスクを残しておく必要があります。
Ubuntuにはどのぐらいの容量があれば十分か。この質問も答えづらいのですが、数GB程度ではちょっと足らないかもしれませんね。
今回私は、80GB中の20GBをUbuntuに割り当てることにしました。
日本語Remix CD/DVDの作成
次に、UbuntuのCD/DVDを作成します。
- ブラウザで http://www.ubuntulinux.jp/ を開きます。
- 左上の「Ubuntuの入手」をクリックします。
- 中央の「日本語Remix CDイメージのダウンロード」をクリックします。
- 「Ubuntu 10.04.1 LTS」セクションにある「ubuntu-ja-10.04.1-desktop-i186.iso(CDイメージ)」(680MB)をダウンロードします。
- ダウンロードしたファイルをCDまたはDVDに書き込みます。
- Windows 7の場合
- 空のフォーマットされていないCDまたはDVDをCD/DVDドライブに挿入します。
- ダウンロードしたファイルを右クリックして、「ディスクイメージの書き込み」を選択します。
- 「書き込み用ドライブ」を選択し、「書き込み」ボタンをクリックします。
- Windows XP, Windows Vistaの場合
- http://www.deepburner.com/?r=downloadから「Deep Burner Free 1.9」をダウンロードして、インストールします。
- 空のフォーマットされていないCDまたはDVDをCD/DVDドライブに挿入します。
- DeepBurnerを起動します。
- ラジオボタン「ISOイメージの書き込み」を選択し「次へ」をクリックします。
- 「イメージファイル」の「…」ボタンをクリックして、ダウンロードしたファイルを選択します。
- 「ISO書き込み」ボタンをクリックします。
- Windows 7の場合
Ubuntu 10.04.1 LTS のインストール
- CD/DVDを入れた状態でPCを再起動すると、Ubuntuのインストーラが起動します。
- 「Ubuntu 10.04.1 LTS をインストールする」ボタンをクリック。
- 「現在地」、「キーボードレイアウト」の順に選択。
- 「ディスクの準備」では…
- 「どこにインストールしますか」という問いに対して「それぞれ別のものとして…」を選びます。(ハードディスクの「パーティション」についてよく理解している人は「手動でパーティションを設定」を選んでも構いません)
- 下部のスライドバーをマウスで左右に動かして、Ubuntuに割り当てるパーティションのサイズを設定します。(私の場合は、20GB)
- 最初のユーザーの「名前」「ログイン名」「パスワード」などを入力。
- 「ドキュメントと設定のインポート」ではそのまま「進む」。
- 「インストール」ボタンをクリックするとインストールが始まります。私の場合は、15分ほどで完了しました。
- CD/DVDがイジェクトされたら、Enterキーを押します。システムが再起動します。
Ubuntu のアップデート
- PCが起動すると「Gnu Grub」と書かれた画面が表示されます。ここでUbuntuとWindowsを選べます。デフォルトの「Ubuntu」を選んだままEnterを押すか、何もしないまま30秒経過するとUbuntuが起動します。
- インストール時に設定したパスワードでログインします。
- メニューバーから「システム」→「システム管理」→「アップデート・マネージャー」を選択します。
- 「アップデートをインストール」ボタンをクリックしてシステムを更新します。結構時間がかかります。私の場合は約15分でした。
- 更新が完了したら、「すぐに再起動」ボタンをクリックしてシステムを再起動します。
端末でのコマンド入力について
以下の手順では、「端末」に対してコマンドを入力するという操作が多く現れます。
「端末」はターミナル、シェルなどとも呼ばれ、Windowsの「コマンドプロンプト」に相当するアプリケーションです。
メニューバーから「アプリケーション」→「アクセサリ」→「端末」と選択すると起動されます。
コマンド入力の操作は、次のように表現します。
$ pwd /home/kuroda
先頭の$はコマンドの入力を促す「プロンプト」を表していますので、入力しないでください。この例はキーボードから「pwd」と打ってEnterキーを押す、という操作を表しています。
先頭に$のない行は、コマンドが表示したメッセージです。カレントディレクトリを調べるpwdコマンドが、/home/kuroda というメッセージを表示しています。
コマンドの中には先頭に「sudo」をつけなければならないものがあります。これは、管理者(root)権限が必要なコマンドです。このコマンドを実行すると、パスワードを尋ねられることがあります。その場合は、Ubuntuインストール時に設定したパスワードを入力してください。
Ruby 1.9 のインストール
Ubuntu のパッケージ管理ツール apt-get でインストールされるRubyはバージョンがやや古いので、ソースからコンパイルします。
まずは、必要なライブラリのインストール。
$ sudo apt-get -y install libssl-dev zlib1g-dev libreadline6-dev
続いて、ソースコードのダウンロードと展開。
$ mkdir src $ cd src $ wget ftp://ftp.ruby-lang.org/pub/ruby/ruby-1.9-stable.tar.bz2 $ tar xjf ruby-1.9-stable.tar.bz2
ここでlsコマンドを実行して、展開されたディレクトリ名を調べ、cdコマンドで移動します。
$ cd ruby-1.9.2-p290
コンパイルして、インストールします。筆者のPCで、所要時間約5分。
$ ./configure $ make $ sudo make install
ちゃんとインストールされていることを確認します。
$ ruby -v ruby 1.9.2p290 (2011-07-09 revision 32553) [i686-linux] $ which ruby /usr/local/bin/ruby
RubyGems の更新
Ruby のパッケージ管理ツール RubyGems を更新します。
$ sudo gem update --system $ gem -v 1.8.10
.gemrc の作成
テキストエディタで.gemrcを作成します。Ubuntuに初めからインストールされているテキストエディタとしては、gedit, nano, vi などがあります。お好きなものを使ってください。
ここではgeditを使います。
$ gedit ~/.gemrc
次の内容を書き込んで、保存します。
gem: --no-ri --no-rdoc
Ruby on Rails のインストール
バージョン 3.1 の場合
$ sudo gem install rails $ rails -v Rails 3.1.0
Ruby on Rails 3.1は2011年8月31日にリリースされたばかりの真新しいバージョンです。3.0と3.1でバージョン番号は0.1しか違いませんが、その中身はかなり違います。現在、書籍・ブログ記事を含め、日本語で書かれたRails 3.1ベースの情報はあまり多くありません。これからRailsの学習を始める方は、当面の間、Rails 3.0を利用した方が無難かもしれません。
バージョン 3.0 の場合
$ sudo gem install rails --version="~> 3.0.0" $ rails -v Rails 3.0.10
SQLite3 パッケージのインストール
$ sudo apt-get install libsqlite3-dev $ sudo gem install sqlite3
Node.js のインストール
- ブラウザで http://nodejs.org/dist/ を開き、最新のバージョン番号を調べます。以下のコマンド入力例では「0.5.0」としています。実際のバージョン番号で置き換えてください。
$ sudo apt-get -y install build-essential curl git-core $ cd ~/src $ wget http://nodejs.org/dist/node-v0.5.0.tar.gz $ tar xzf node-v0.5.0.tar.gz $ cd node-v0.5.0 $ ./configure $ make $ sudo make install
動作確認用Railsアプリケーションの作成
$ cd $ mkdir work $ cd work $ rails new foo --skip-bundle $ cd foo $ bundle install $ rails g scaffold user name:string email:string $ rake db:migrate
アプリケーションの起動
$ rails s
動作確認
- ブラウザで
http://localhost:3000/usersを開きます。 - 「Listing users」という見出しを持つページが表示されます。
- 「New User」リンクをクリックします。
- 「Name」欄にあなたの名前、「Email」欄にあなたのメールアドレスを入力し、「Create User」ボタンをクリックします。
- ページの上部に「User was successfully created.」と表示されれば OK です。
[更新] Rails 3.1.0の正式リリースに合わせて、「Ruby on Railsのインストール」の節を「バージョン3.1の場合」と「バージョン3.0の場合」に分割しました。(2011/09/01)