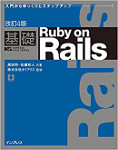MinGWのインストール
2012/05/07
『改訂新版 基礎Ruby on Rails』 読者サポートページ > Rails本番環境構築ガイド
WindowsユーザーがLinuxサーバにSSHで接続して作業を行う場合、PuTTY を利用するのが一般的ですが、この「Rails本番環境構築ガイド」では MinGW の OpenSSH を利用することにします。
MinGW(ミン・ジー・ダブリュー、Minimalist GNU for Windows)はGCC等の開発ツールのセットです。MinGWインストール時にMSYSを一緒にインストールすると、bash, tar, bzip2, diff などのUnixツールが利用できるようになります。
以下、MinGW の OpenSSH で Linux サーバに公開鍵を用いて接続するまでの手順を簡潔に説明します。
すでにRubyInstallerによってRuby 1.9.3がインストールされていることを前提とします。詳しいインストール手順はRuby on Rails 3.2 を Windows にインストールする手順をかなり丁寧に説明してみましたを参照してください。
MinGW のインストール
- ブラウザでSourceforgeのMinGWを開き、「Download」ボタンをクリックしてインストーラを保存します。※ 画面の上や右にある広告欄の「Download」ボタンと間違えないように注意してください。「Tweet」「Google +1」「Like」ボタンが並んでいるところのすぐ上です。
- インストーラは次の手順で進みます。基本的にそのまま「Next」ボタンをクリックして次に進んでください。
- Welcome to the MinGW-Get Setup Wizard
- Administrator Install
- Repository Catalogues
- License Agreement - 「I accept the agreement」を選んで「Next」
- Select Destination Location
- Select Start Menu Folder
- Select Components - 「MSYS Basic System」と「MinGW Developer Toolkit」を追加して「Next」
- Ready to Install - 「Install」ボタンをクリック
MinGW Shell の起動
- Windowsのスタートボタンから「すべてのプログラム」→「[MinGW」→「MinGW Shell」と順に選択してください。
この「Rails本番環境構築ガイド」では、「MinGW Shell」のことを「ターミナル」と呼びます。
ターミナル基本操作の練習
- ターミナル上で次のコマンドを実行すると、カレントディレクトリ(現在あなたがいるディレクトリ)が分かります。
$ pwd
/home/kurodaのように表示されることを確認してください。- Windowsの好みのテキストエディタあるいは「メモ帳」を開いて、適当な文字列を入力し、
C:\MinGW\mysys\1.0\home\kurodaフォルダにtest.txtという名前で保存してください。
ターミナル上の / と Windows 上の C:\MinGW\mysys\1.0 が対応しています。
- 次のコマンドでカレントディレクトリに
test.txtが保存されていることを確認してください。
$ ls $ cat test.txt
lsはカレントディレクトリにあるファイルとディレクトリの一覧表示、catはファイルの中身の表示です。2番目のコマンドを入力する際には、cat t まで打ってからTABキーを押すと補完が効いて早く入力できます。
- 以下のコマンドを順に入力してください。
$ cp test.txt test2.txt $ mkdir work $ mv test2.txt work $ cd work $ ls $ cd .. $ rm test.txt $ rm -r work
cpはファイルのコピー、mkdirはディレクトリ作成、mvはファイルの移動(名前変更)、cdはカレントディレクトリの変更。cd ..は親ディレクトリへの移動、rmはファイルの削除、rm -rはディレクトリの削除です。
SSH の動作確認
- ターミナル上で、次のコマンドを実行してください。
$ ssh -v
- 「OpenSSH_5.4p1」などで始まる文字列が表示されればOKです(数字は異なるかもしれません)。
SSH で Linux サーバに接続
- 接続に必要な以下の情報を Linux サーバの管理者から入手してください:
- ホスト名 (例: www.example.com) またはIPアドレス (例: 192.168.0.2)
- ポート番号 (指定がなければ22番)
- ログイン名
- パスワード
- ターミナル上で、次のコマンドを実行してください。
$ ssh -p 1022 [email protected]
1022 はポート番号、kuroda はログイン名、www.example.com はホスト名です。実際の接続情報で読み替えてください。なお、ポート番号が「22」の場合は、-pは不要です。また、Cygwin上のユーザー名とLinuxサーバのログイン名が同じである場合は、kuroda@ の部分も省略可能です。
- 「The authenticity of」で始まる警告が表示されますので「yes」と入力してください。
- パスワードを入力します。
サーバによっては、パスワード認証によるSSH接続を禁止していることがあります。その場合は、SSH公開鍵の設置に書いてある手順で公開鍵を作ってサーバ管理者に渡し、設置してもらう必要があります。
目次
- VirtualBoxによる仮想マシンのインストール
- MinGWのインストール (Windowsユーザー向け)
- サーバーの準備(CentOS 6.2編)
- サーバーの準備(Ubuntu Server 12.04 LTS編)
- サーバーの準備(Ubuntu Server 10.04 LTS編)
- SSH公開鍵の設置
- Ruby 1.9.3のインストール
- Railsアプリケーションのセットアップ
- ApacheとPhusion Passengerのセットアップ
- データベースとの接続(MySQL編)
- データベースとの接続(PostgreSQL編)
- Capistranoによるデプロイ
- Gitレポジトリの作成
- 続・Capistranoによるデプロイ